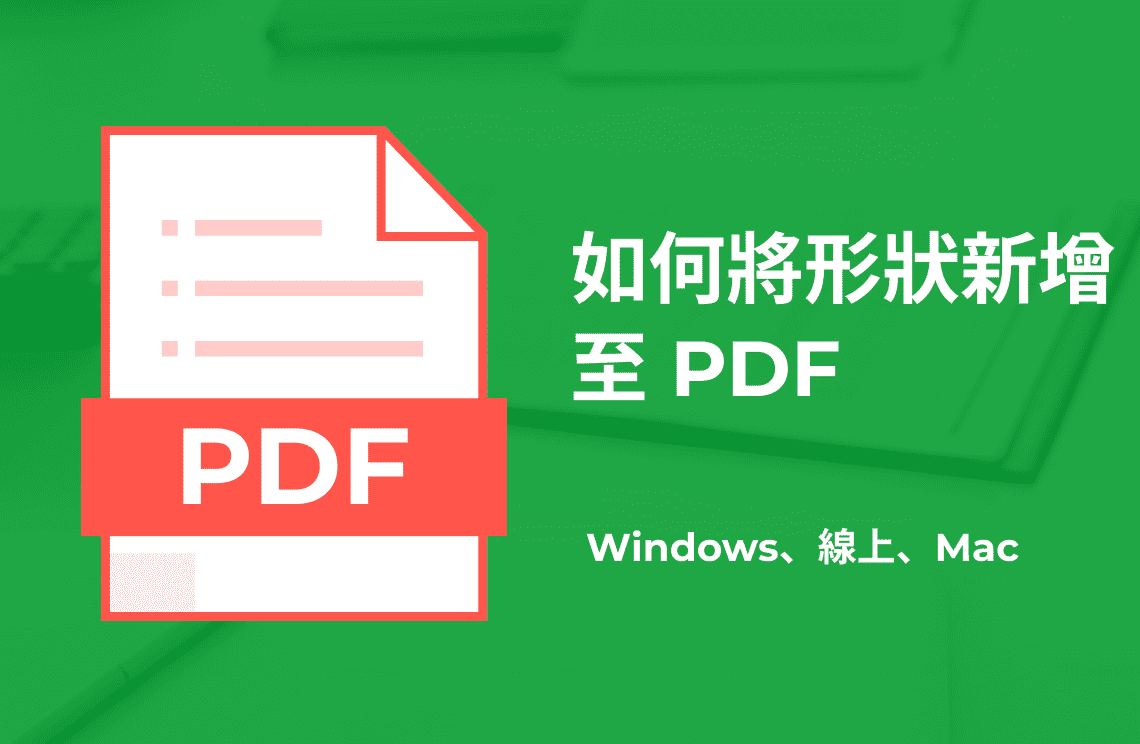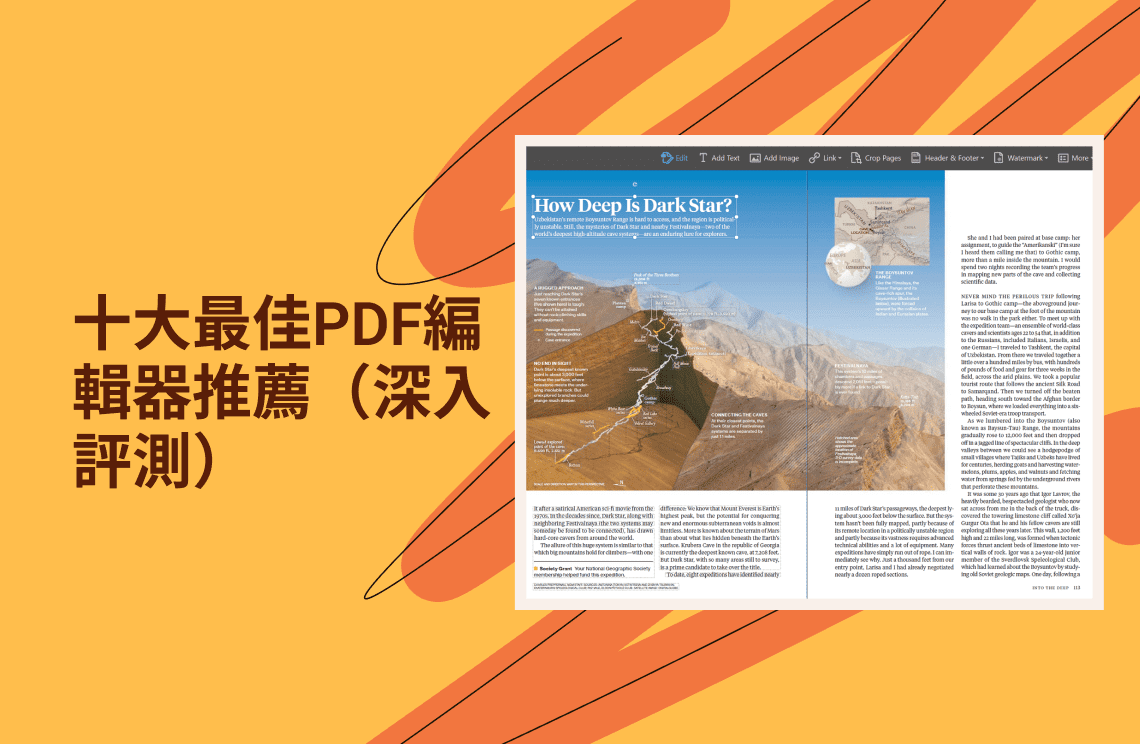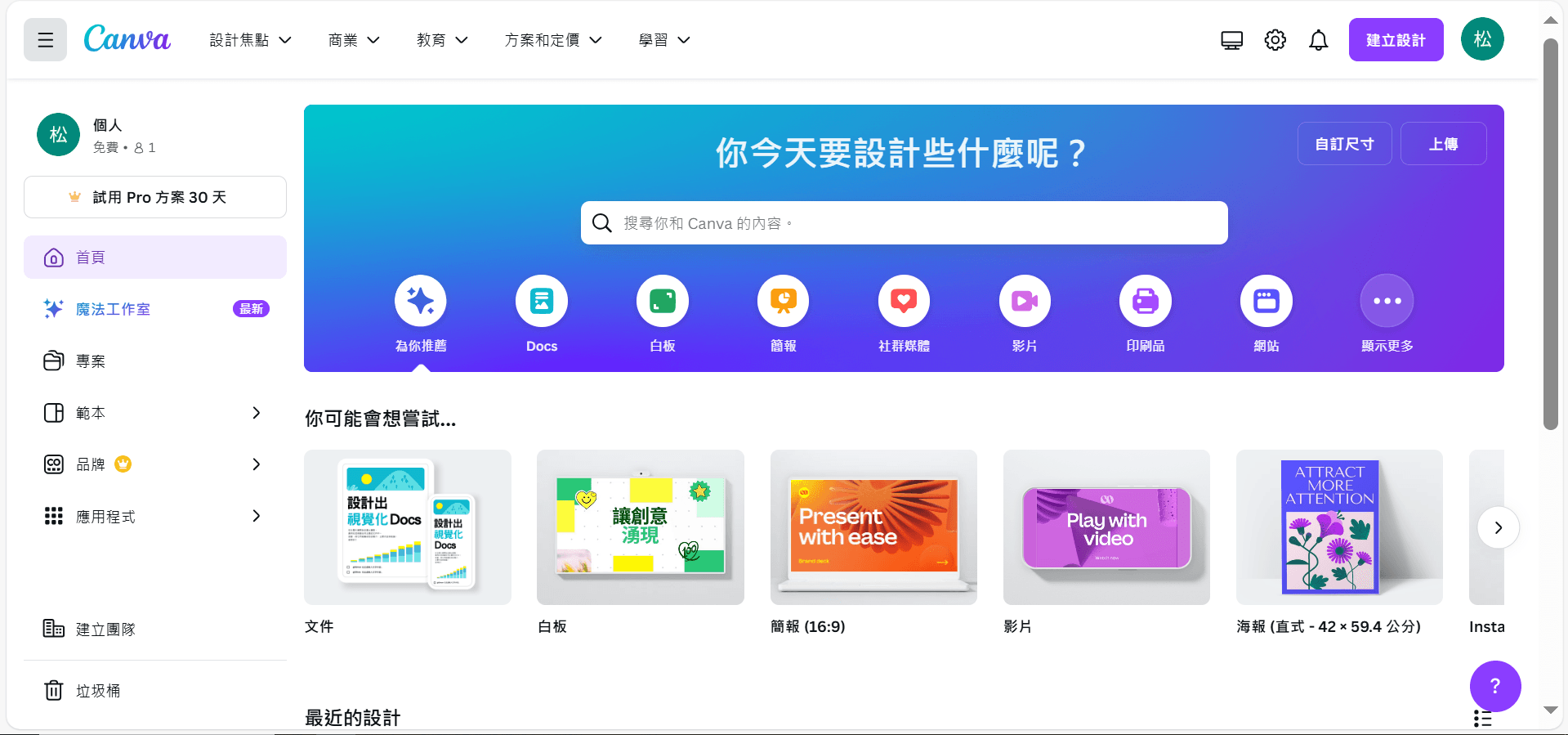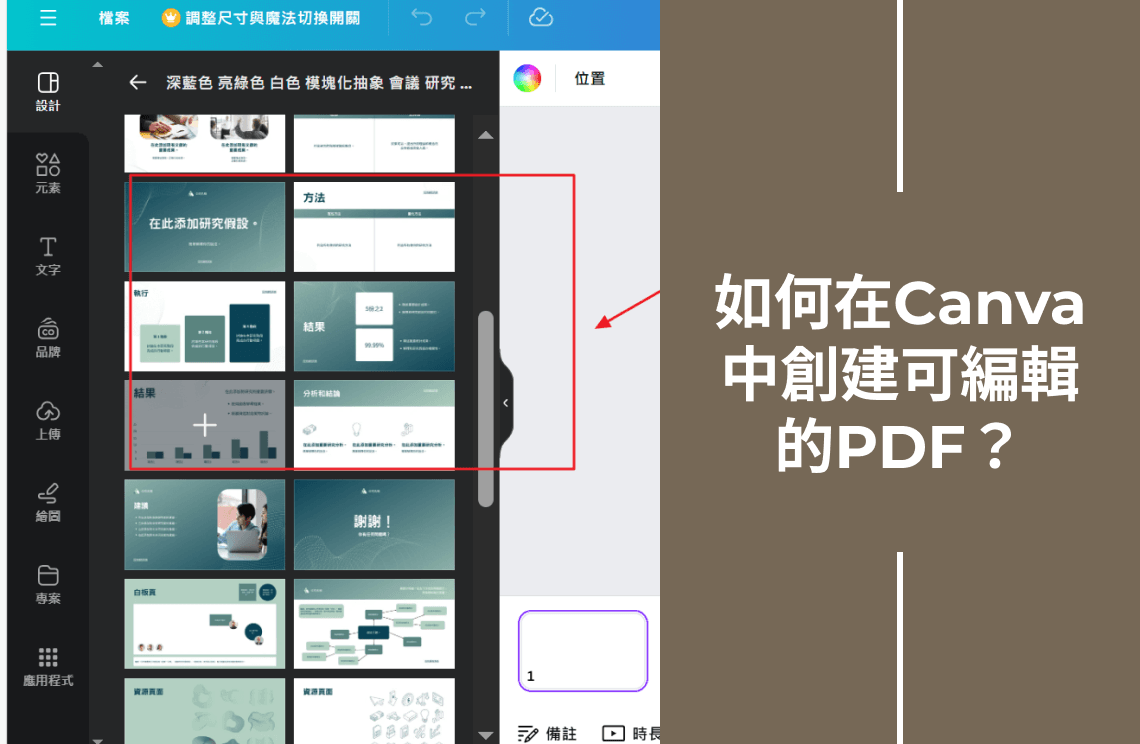您可能會想在PDF文件中添加形狀,就像添加註解或突出顯示PDF的某些部分一樣。您可以在PDF中插入多種形狀,如圓圈、線條和箭頭,以添加印章或一些註釋。如果您想在PDF文件中添加形狀,可以使用各種線上和離線工具。以下是您可以使用的指南,學習如何在PDF文件中繪製。
如何在Windows上添加形狀到PDF
如果您正在尋找一個可以在Windows上使用的工具來添加形狀,那麼PDF Agile可能是最適合您的。這是一個使用者友好的PDF編輯器,可以為您提供獨特的體驗。使用這個工具,您可以在PDF文件中添加形狀。以下是您在使用PDF Agile時可以遵循的逐步指南:
在PDF中添加圓圈
步驟1: 要在PDF文件中添加圓圈,您需要在設備上啟動PDF Agile工具並打開PDF。然後您需要轉到「插入」選項卡。在這裡您會找到不同的選項來插入頁碼、水印、簽名、印章、形狀等。
步驟2: 點擊「形狀」選項並從形狀列表中選擇「橢圓」。現在點擊您想要添加圓圈形狀的PDF位置。
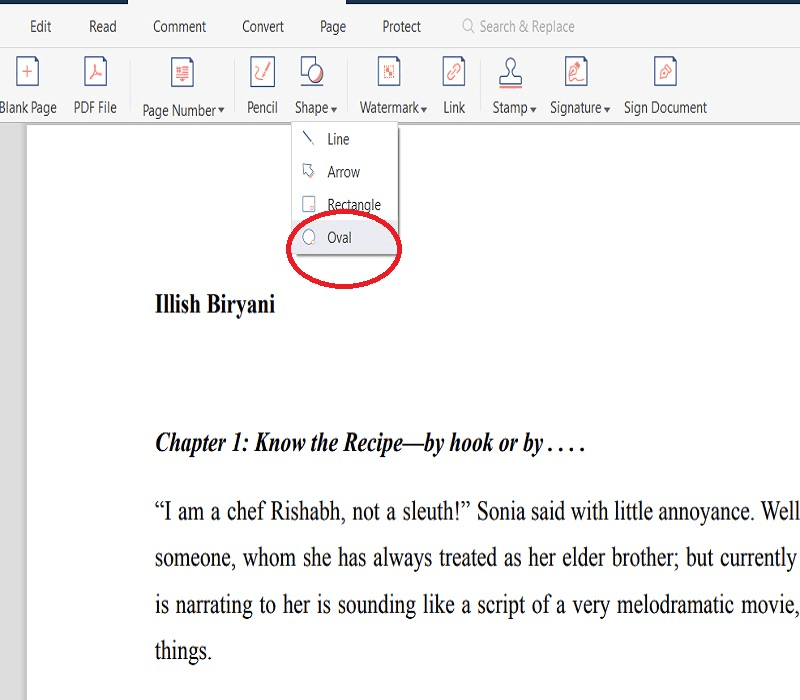
步驟3: 現在,使用光標放置圓圈形狀,您可以使用周圍的小藍框調整其形狀和位置。完成後,點擊PDF上圓圈外的任何位置。

步驟4: 同樣,您可以從「註解」選項中的「橢圓」選項中繪製圓圈。您可以點擊橢圓形狀並將光標放在您選擇的位置。
在PDF中添加線條
步驟1: 要在PDF文件中添加線條,您應該在電腦上打開PDF文件後轉到「插入」選項卡。在那裡您會找到多個選項,包括「形狀」。
步驟2: 點擊「形狀」選項並選擇「線條」。然後將光標放在您想要添加線條的位置。拖動並定位線條形狀。
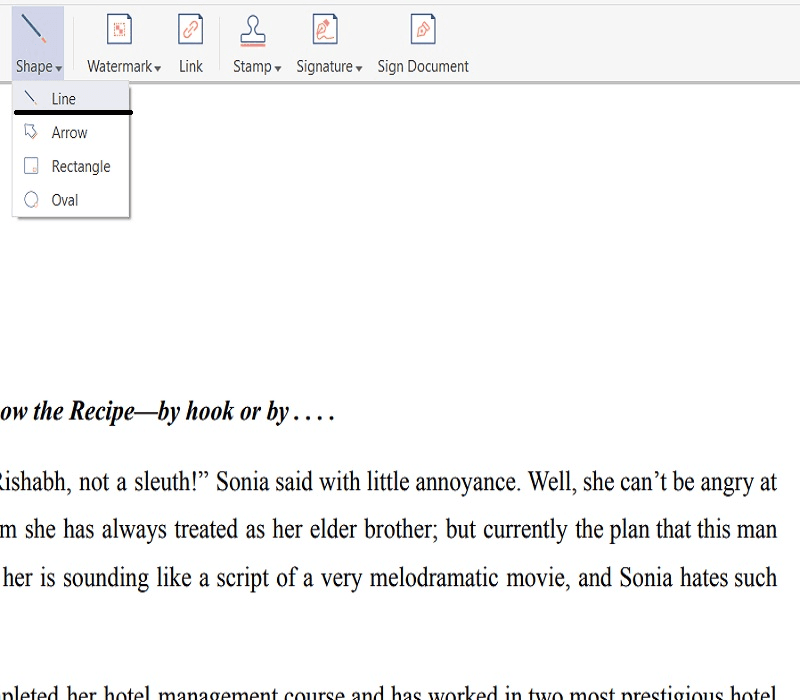
步驟3: 放置線條在PDF上後,使用兩端的小藍框調整其位置和方向。
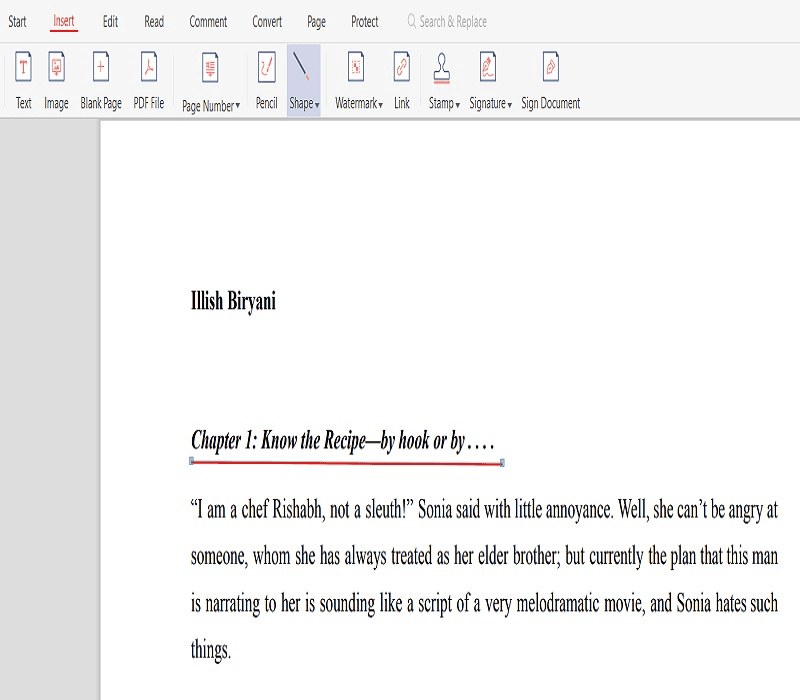
步驟4: 或者,您可以通過轉到「註解」選項卡來在PDF中繪製線條。點擊「線條」選項,然後將其放在PDF上。
在PDF中添加箭頭
步驟1: 您可以使用PDF Agile工具在PDF文件中添加箭頭。轉到「插入」選項卡。在那裡您會找到「形狀」選項。
步驟2: 從「形狀」選項中選擇「箭頭」,然後將光標放在您想要的PDF文件位置。拖動並放置箭頭到位置。
步驟3: 您可以通過點擊其末端的小藍框來進一步調整箭頭形狀。
步驟4: 作為另一種方法,您可以通過從「註解」選項卡選擇「箭頭」選項來使用拖放方法在PDF中添加箭頭。
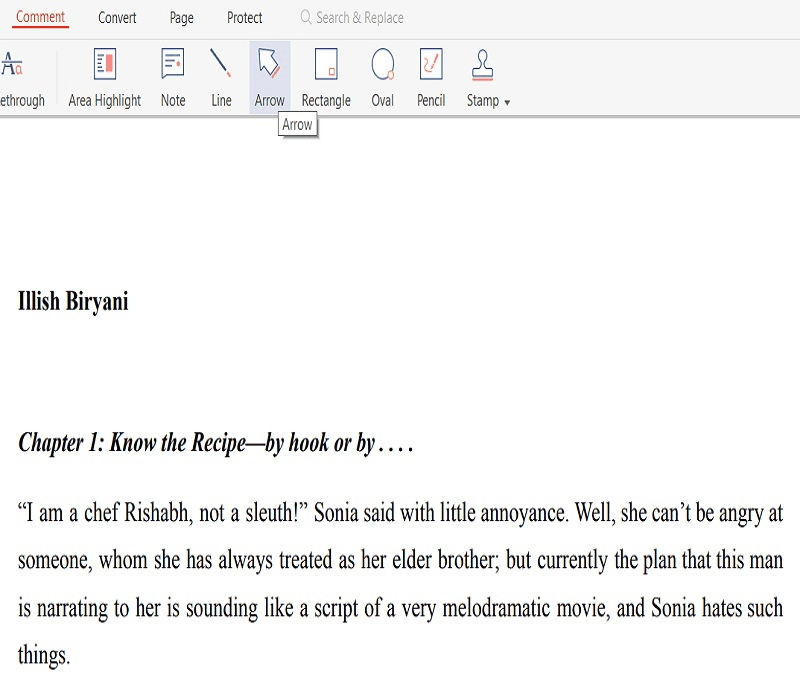
如何在線上添加形狀到PDF
Smallpdf
If you wish to add shapes to PDF online, you may use the Smallpdf tool. Here is a step-by-step guide for you –
步驟1: 要在PDF文件中添加形狀,您需要在設備上打開Smallpdf工具,然後上傳PDF文件。
步驟2: 轉到頂部工具欄並選擇「自由繪圖工具」。或按「F」快捷鍵。
步驟3: 您可以在添加形狀之前選擇繪圖工具的顏色、厚度和不透明度。
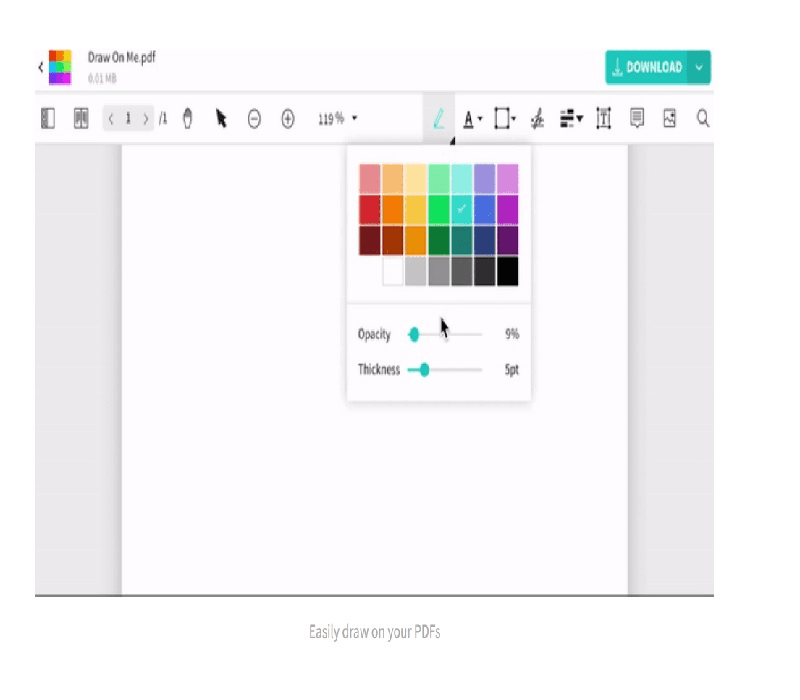
步驟4: 點擊頂部工具欄中的「矩形」形狀。選擇您想要添加的形狀。完成後,下載PDF以供將來使用。
如何在Mac上免費添加形狀到PDF
如果您是Mac用戶,那麼您可以從Preview中在PDF文件中添加形狀。您可以按照以下步驟進行:
步驟1: 在Preview中打開您想要編輯的PDF。轉到主工具欄中的工具箱按鈕。在這裡您會找到標記工具欄來進行您的工作。
步驟2: 現在,點擊「形狀」圖標,您會找到常見的形狀,如線條、箭頭、矩形、圓圈、六邊形等。選擇您想要添加到PDF的形狀,它將出現在PDF的中間。
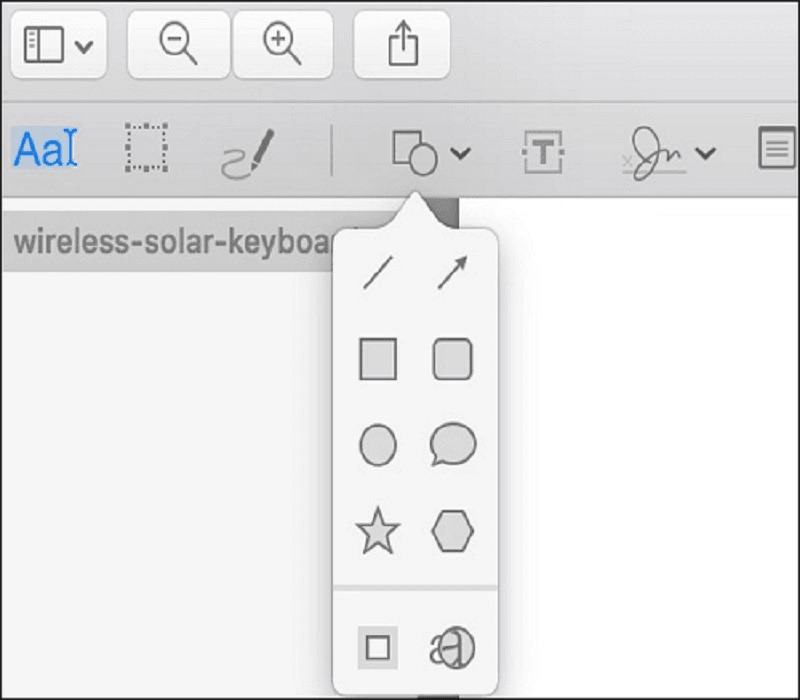
步驟3: 將形狀拖動到您選擇的位置。編輯完成後,您可以將其導出到您的Mac。
關於添加形狀到PDF的常見問題
如何免費在PDF中添加形狀?
如果您想在PDF文件中添加形狀,您可以在PDF Agile工具上免費完成。您可以轉到「插入」選項卡並點擊「形狀」選項。現在,選擇橢圓、線條、矩形或箭頭形狀,並拖動光標將其放在您選擇的位置。您還可以調整其位置。您也可以從工具的「註解」選項卡中取出形狀。
如何在Adobe Acrobat中添加形狀?
您可以在Adobe Acrobat中在PDF文件中添加形狀。在Adobe Acrobat上打開PDF,然後點擊頂部工具欄中的工具。點擊「註解」並選擇添加形狀。您可以選擇圓圈、箭頭、線條、矩形、多邊形等。將其放置在您選擇的位置並將文件保存到您的設備。
結論
當您需要一個形狀工具來編輯PDF時,您可以尋找各種線上和離線工具。您可以選擇您喜歡的工具,然後在PDF編輯器上進行調整。然而,如果您想要獨特的體驗並無縫地在PDF上工作,您必須使用PDF Agile來在PDF文件中添加形狀。除了添加形狀,您還可以做其他事情,如合併PDF文件、刪除或排列頁面、插入簽名、時間戳等。